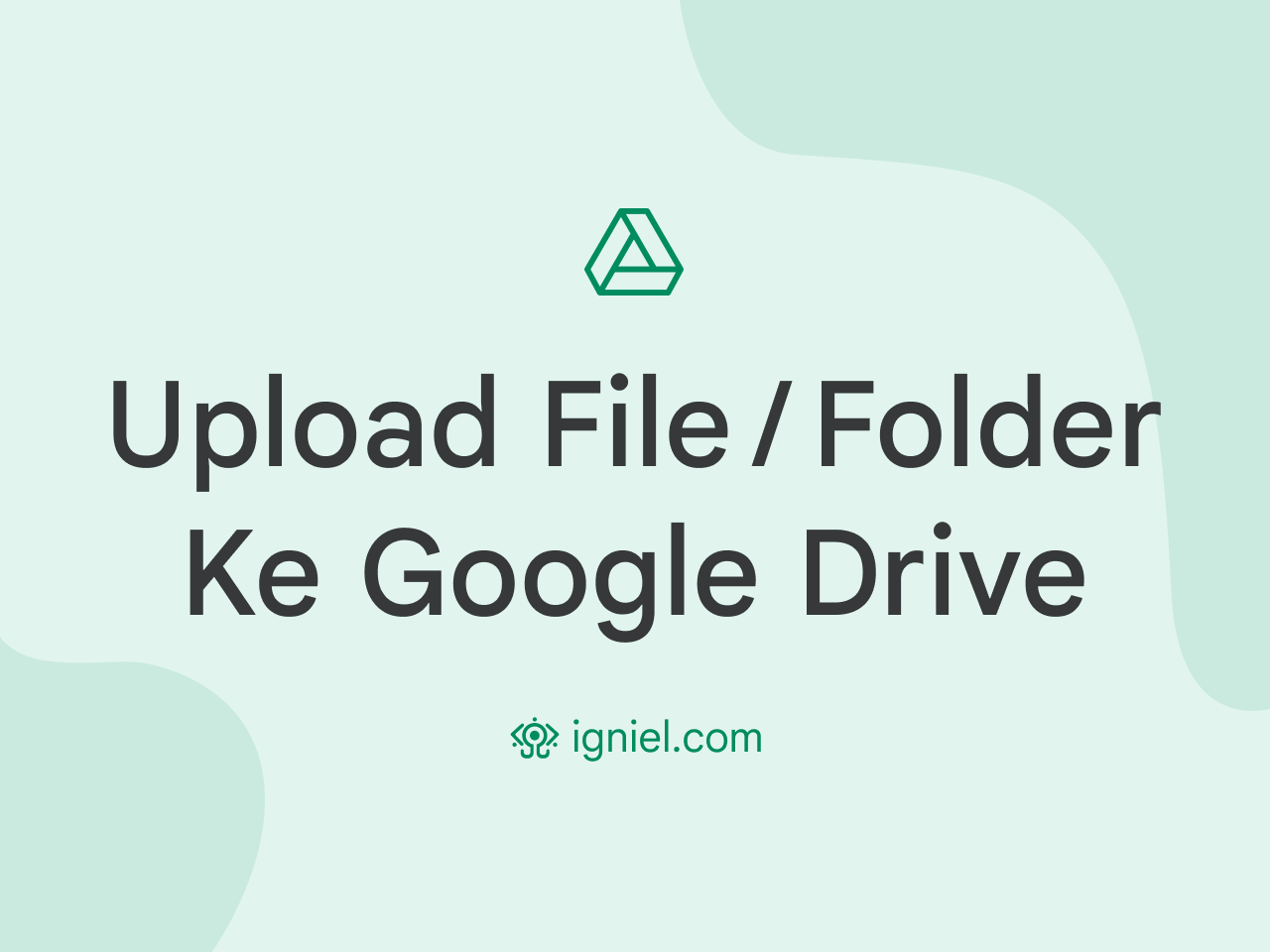
Google Drive adalah layanan penyimpanan gratis berbasis cloud (online) yang dimiliki oleh Google. Lantas bagaimana cara memasukkan file ke Google Drive di laptop untuk menyimpan berbagai jenis data?
Google Drive dapat menyimpan beraneka jenis media seperti foto, video, dokumen seperti Word, Excel, PDF, dan lainnya. Anggap saja seperti Harddisk atau SSD laptop tapi lokasinya ada di cloud.
Karena berbasis cloud, file yang ada di dalam Google Drive dapat diakses di mana saja selama ada koneksi internet, tidak seperti penyimpanan di laptop yang hanya bisa dibuka ketika kita mengakses laptop tersebut.
Tapi sebelum dapat menyimpan file ke Google Drive, kamu perlu mengerti dulu bagaimana cara upload file atau folder Google Drive melalui komputer.
Cara Upload Ke Google Drive Pakai Laptop
Cara upload file dan folder ke Google Drive di laptop sangat mudah dilakukan. Cukup ikuti tutorial mengunggah file laptop ke Google Drive versi igniel.com berikut ini, maka kamu akan bisa menikmati fitur penyimpanan gratisnya.
Cara Upload File
Yang pertama adalah bagaimana cara untuk upload file di Google Drive. File yang dimaksud dapat berupa apapun, misalnya foto, video, dokumen, dan lainnya.
Cara Pertama
- Buka situs Google Drive yang beralamat di https://drive.google.com.
- Klik ikon tambah dengan tulisan Baru di kiri atas.
- Klik Upload file.
- Kemudian akan muncul jendela yang menunjukkan penyimpanan lokal di laptop. Pilih file yang ingin diunggah ke Google Drive.
- Proses upload akan berjalan beberapa saat tergatung besar kecilnya ukuran file.
- Selesai, file lokal sudah terupload ke Google Drive.
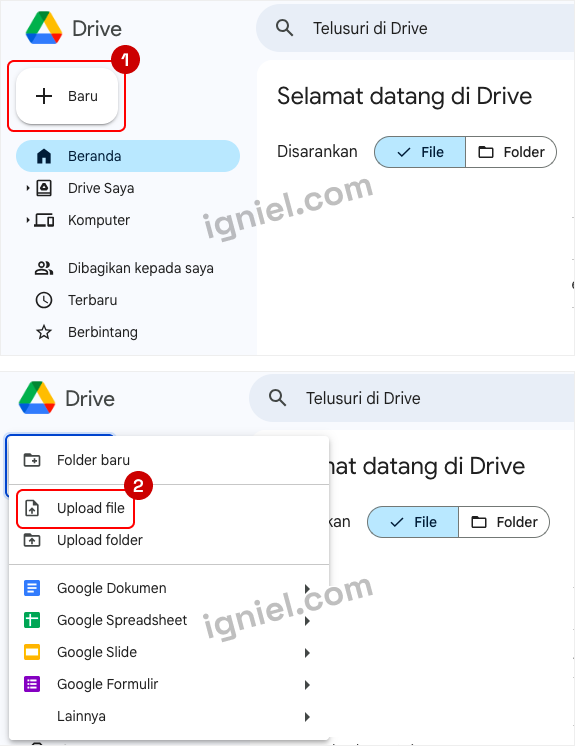
Cara Kedua: Drag and Drop
Cara alternatif yang lebih cepat adalah dengan melakukan drag and drop atau menyeret dan meletakkan di halaman Google Drive langsung.
- Buka situs Google Drive, biarkan tetap di halaman beranda.
- Lalu buka file explorer di komputer.
- Pilih file yang ingin diupload.
- Klik dan tahan file tersebut dengan cara menekan jari di mouse atau touchpad.
- Sambil tetap menahan jari, arahkan kursor ke browser.
- Jika file ditahan dengan benar, maka ikon awan akan muncul di bawah yang menginstruksikan untuk melepaskan file.
- Lepaskan jari. Setelah itu file akan otomatis terunggah ke Google Drive.

Cara Upload Folder
berikutnya adalah untuk upload folder di laptop ke dalam Google Drive. Caranya kurang lebih sama dengan sebelumya, hanya ada sedikit perbedaan.
- Seperti biasa, buka dulu situs Google Drive.
- Klik ikon tambah bertuliskan Baru di kiri atas.
- Klik Upload folder.
- Penyimpanan lokal akan terbuka. Pilih folder lokal di komputer yang akan diunggah ke Google Drive.
- Tunggu beberapa saat hingga proses upload folder selesai. Cepat atau lambatnya tergantung seberapa besar total file yang ada di dalam folder.

Itulah tutorial lengkap untuk melakukan upload file dan folder laptop ke Google Drive versi terbaru dengan praktis dan mudah. Silakan nikmati dan manfaatkan penyimpanan gratisnya.



